Startseite › Vertretungsplanmanager VPM › Einen Prüfungsplan mit VPM erstellen
Erstellung und Ausgabe eines Prüfungsplans
Um einen Prüfungsplan erstellen zu können, müssen in VPM die Wochen für den Prüfungszeitraum vorgetragen sein.Über das Menü Diverses Untermenü Prüfungsplan wird das Menü Prüfungsplan aufgerufen, hier gibt es 4 Registerkarten. Man startet mit der Registerkarte Allgemein und klickt als erstes auf den Button Neuen Plan erstellen, damit wird der vorhandene Prüfungsplan gelöscht. Ein Prüfungsplan kann sich über mehrere Wochen erstrecken. Unter Beschreibung des Plans wird die Art der Prüfung, die als Überschrift auf den Prüfungsblättern stehen soll, eingetragen, hier z.B. Abschlussprüfung der 10. Klassen. Unter Prüfungsfächer werden alle Prüfungsfächer eingetragen, die während der Prüfungszeit abgehalten werden. Bei zusätzlich zu beaufsichtigende Räume werden alle Räume eingetragen, die noch nicht erfasst sind, das ist hier der Gang und der Prüfungsraum BW26 in der Nachbarschule. Bevor in die nächste Registerkarte gewechselt wird, sind die bis jetzt getätigten Eintragungen abzuspeichern, vergisst man dies, wird daran erinnert.
In der zweiten Registerkarte wird als erstes der Prüfungstag gewählt. Mit dem Button Prüfung hinzufügen wird die erste freie Zeile zum Ausfüllen hergeholt. Durch einen Klick in ein Feld, öffnet sich eine Combobox, so dass man hier die entsprechenden Worte wählen kann. Sowohl eine Klasse, ein Fach und auch ein Raum können öfters genannt werden, d.h. eine Klasse kann in mehreren Fächern und in verschiedenen Räumen Prüfung schreiben, z.B. ein Klassenteil schreibt Physik, ein anderer BwR zur gleichen Zeit in einem oder in mehreren Räumen. Als Prüfung ohne Klasse und Fach werden die zusätzlich zu beaufsichtigenden Räume eingetragen.
Wurde eine Zeile ausgefüllt, kann der Button Prüfung hinzufügen angeklickt werden.. Die letzte Zeile wird kopiert und die Begriffe, die nicht stimmen, können geändert werden. Jetzt kann korrigiert werden und gegebenenfalls mit Prüfung löschen werden die versehentlich zuviel vorgetragenen Zeilen gelöscht.
Vergrößert man das Menü Prüfungsplan mit der Maus nach unten, wird nur der Bereich der Aufsichten vergrößert.
Aufsichten werden für Räume benötigt in denen Prüfungen geschrieben werden. In einem Raum können mehrere Aufsichten zu einer Zeit (Stunde) eingegeben werden. Es können als Räume nur noch Räume gewählt werden, die beaufsichtigt werden müssen. Als erstes wird bei Prüfungen in der rechten Spalte einen Raum ausgewählt, in dem man Aufsichten einteilen möchte. Unten steht als Überschrift Aufsichten im Raum ... und jetzt klickt man auf Aufsicht hinzufügen. Es erscheint der Hinweis: Geben Sie die Anzahl der Aufsichtspersonen pro Stunde für den Raum ... an. Es werden für den entsprechenden Prüfungsraum die zu besetzenden Stunden vorgetragen.
Jetzt sind die Aufsichten stundenweise dargestellt, d.h. wenn zur ersten Prüfungsstunde vier Aufsichten gebraucht werden, stehen jetzt immer die gleichen Stunden vier mal nacheinander. Das ist sinnvoll, damit sofort zu sehen ist, welche Lehrer zusammen Aufsicht haben.
Aufsichten auswählen
Mit einem Klick auf die Position in der ein Lehrer eingetragen werden soll, erscheint die Combobox und durch einen weiteren Klick auf den Pfeil rechts öffnet sich die Combobox mit einer Liste von Lehrernamen. Fährt man mit der Maus über die Lehrernamen ist rechts im Feld der Stundenplan des Lehrers sichtbar, über den man gerade mit der Maus fährt. Als erstes kommen die Lehrer, die in einer Prüfungsklasse Unterricht hätten, mit einer gestrichelten Linie getrennt folgen dann die Lehrer, die keinen Unterricht haben, getrennt von der letzten Gruppe Lehrer, die gerade unterrichten. Mit einem Klick auf den Lehrernamen, der Aufsicht haben soll, ist dieser eingeteilt. Die zusätzlich zu beaufsichtigenden Räume wie Gang dürfen nicht vergessen werden.
In der Registerkarte Übersicht, können nun die verschiedenen Prüfungspläne in der Vorschau nochmals geprüft und auch gedruckt werden. Es besteht auch die Möglichkeit den Prüfungsplan in Word abzuspeichern.
Im Menü links oben ist als erstes der Prüfungstag auszuwählen. Klickt man Prüfungen an und dann Vorschau, erscheint in einer Übersicht welche Prüfungen an diesem Tag stattfinden. Durch einen Klick auf Aufsichtsplan, ergeben sich die zwei Möglichkeiten Vorschau und Vorschau Unterschriftenliste. Mit Vorschau erscheinen alle Aufsichten an diesem Tag. Bei Vorschau Unterschriftenliste ist vorher noch der Raum zu wählen und man erhält eine Unterschriftenliste für die Lehrkräfte in diesem Raum.
In der vierten Registerkarte Ausfälle ist auf Grund der eingeteilten Aufsichten zu sehen, an welchem Tag welche Lehrer im Unterricht zu vertreten sind. Ist alles fertig für einen Prüfungstag, kann Tag im Vertretungsplan übernehmen angeklickt werden.
Mit VPM können folgende Ausdrucke erstellt werden:
- Prüfungsplan
- Aufsichtsplan
- Aufsichtsunterschriftsplan
Für jeden Plan gibt es eine Vorlage, die im Programmordner VPM ist und mit dem beiliegenden Programm TxVorlagen.exe bearbeitet werden kann.
Im Prüfungsplan (erstellt wird dieser in der Registerkarte Übersicht ⇒ Prüfungstag auswählen ⇒ Prüfungen ⇒ Vorschau) findet man für jeden Tag einen Übersichtsplan. Auf jeweils einem Blatt ist ersichtlich, von wann bis wann welche Klassen in welchen Räumen und in welchen Fächern Prüfungen schreiben. In der Vorschau gibt es im Pulldownmenü Datei die Möglichkeit zu drucken, oder zu speichern. U.a. steht auch das Word-Format zur Verfügung.
Im Aufsichtsplan (Übersicht => Button Aufsichtsplan setzen => Vorschau) sind für jeden Raum die aufsichtführenden Lehrer für jede Stunde zu finden. Aufsichtsunterschriftspläne (Vorschau Unterschriftenliste) gibt es getrennt für jeden Raum. Hier kann sich jeder aufsichtführende Lehrer in jeder Stunde eintragen.
Ein Beispiel wie die Vorlage abzuändern ist. Mit einem Doppelklick auf TxVorlagen (Programmordner VPM) wird das Programm gestartet. Im Menü File gibt es den Befehl Open mit dem eine der drei Vorlagen zu öffnen ist. Öffnen wir den Aufsichtsplan. Hier wird die konkrete Uhrzeit, zu der ein Lehrer Aufsicht hat, eingetragen und gespeichert. Die Aufsichtszeiten können sich auch überlappen, so dass für die Übergabe der Aufsicht z.B. 5 Minuten eingeplant werden. Wird der Aufsichtsplan nochmals angewählt, erscheint der modifizierte Aufsichtsplan. Dieser Plan kann direkt gedruckt oder als Word-Datei gespeichert und weiter bearbeitet werden. Im untenstehenden Plan steht Prüfungsfach Deutsch. In der Vorlage steht Prüfungsfächer, da es an einem Tag auch mehrere Prüfungsfächer geben kann. In der Vorschau kann man jetzt die abzuändernden Worte selektieren und den gewünschten Text einfügen.
Exemplarisch wird ein Prüfungsplan ausgedruckt.
- Im Worddokument werden nicht erwünschte Spalten und Zeilen (selektieren und rechten Mausklick) gelöscht, Worte abgeändert und Zeilen eingefügt und/oder gelöscht. Sind mehr als drei Aufsichten zur gleichen Zeit, empfiehlt sich der Ausdruck im Querformat.
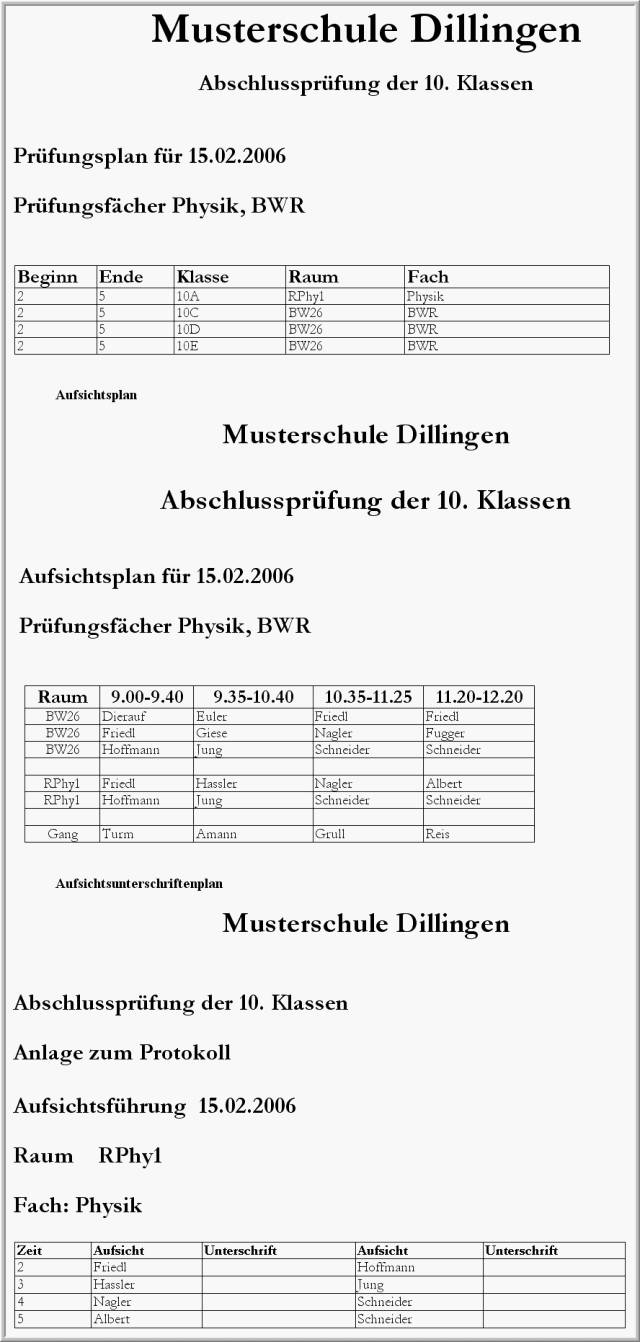
| pdf · 260 kb | Dieser Artikel |
| zip · 118 kb | SPM++-Datensatz |
